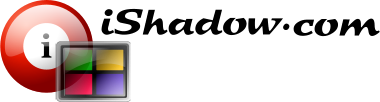Configuration
Follow the Installation Prompt. After the installation process is finished, you will be presented with a final prompt. This prompt will typically include an option to launch VDM 4.x, unless reboot is required. Simply check the provided checkbox and click on the button to start the software.
Use the Desktop Icon is another possibility. Look for the blue desktop icon named “Virtual Display Manager V4”. Double-click on the icon to launch VDM 4.x.
Once VDM is loaded for the first time and no virtual display configuration is available, you will be prompted to create a new configuration. While we are planning to offer configuration migration options from VDM 3.x to 4.x in the future, this Beta version does not yet include the migration feature. However, creating a new virtual display configuration in VDM 4.x Beta is a straightforward process.
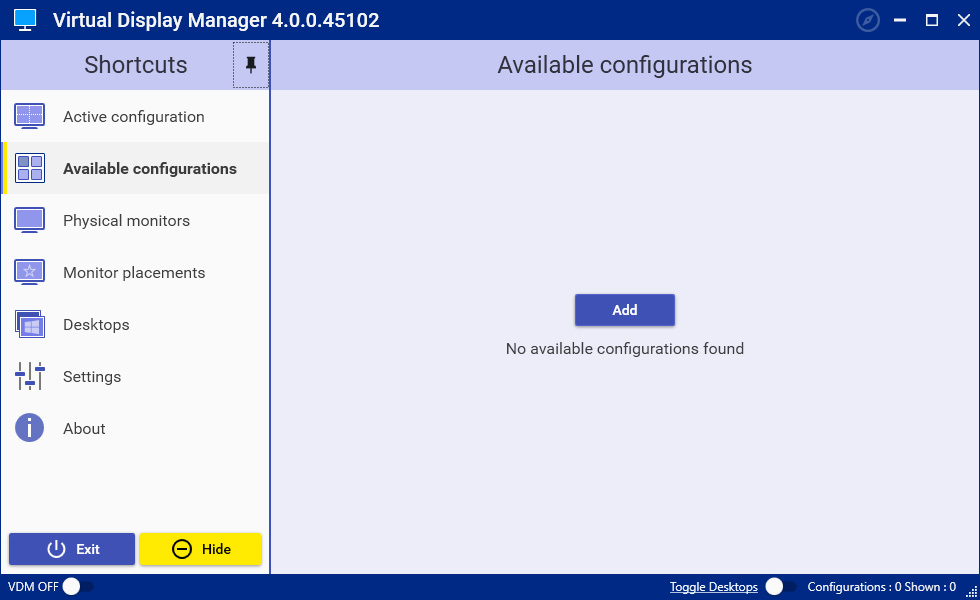
When prompted, simply click on the “Add” button, and you will have the opportunity to partition your physical monitors one at a time. The intuitive interface will guide you through the process, allowing you to define the arrangement and allocation of your monitors.
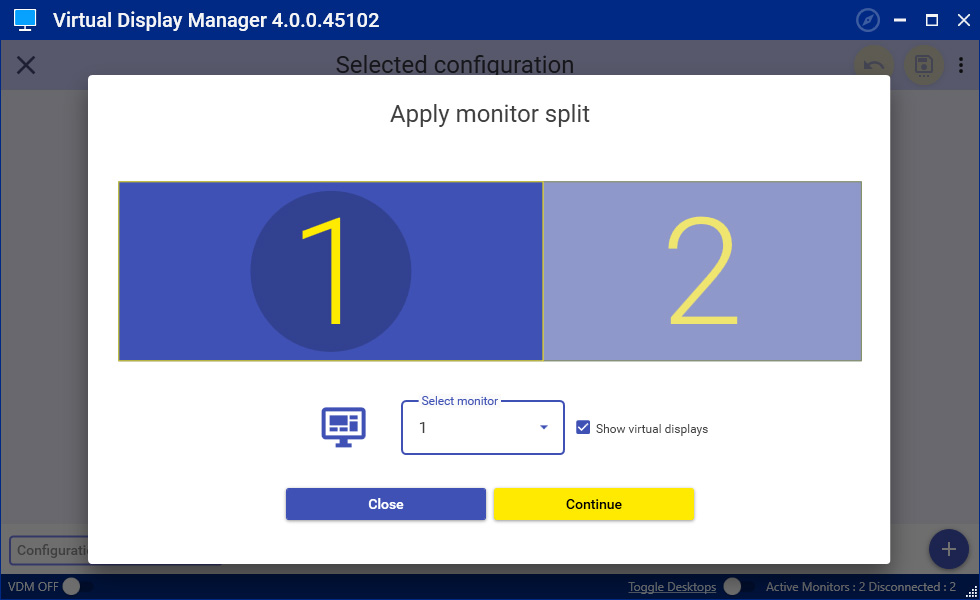
It’s important to note that VDM 4.x introduces enhanced flexibility in managing your physical monitors. You can easily move monitors around, change their alignment, rotation and resolution, add new physical monitors, or remove existing ones as needed. If you wish to make these adjustments right away, take advantage of VDM’s zoom-in and zoom-out interface functionality for precise monitor configuration changes. This feature complements the existing capabilities of the Windows operating system, providing you with a more refined experience.
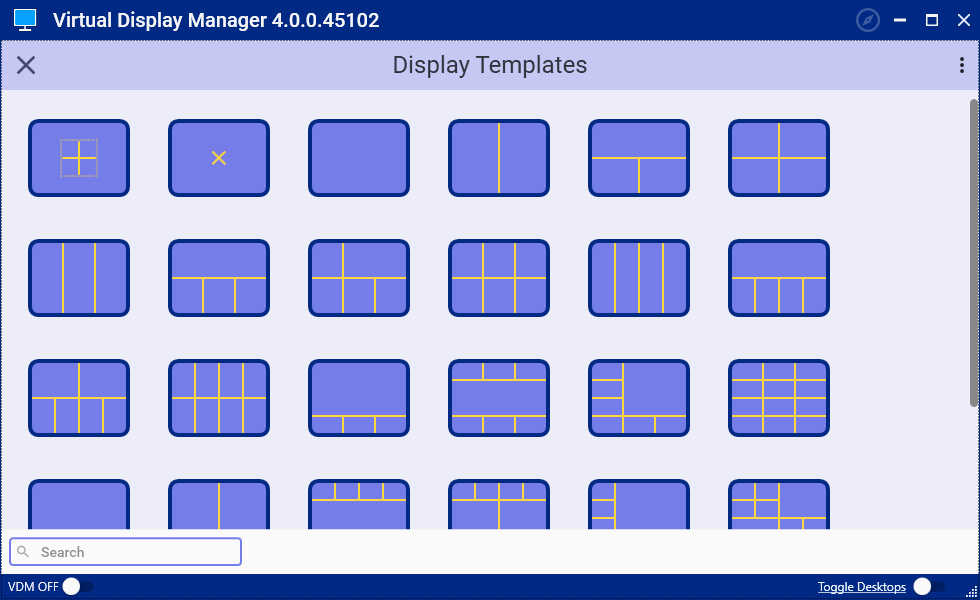
With VDM’s user-friendly interface and powerful customization options, you can create virtual display configurations that suit your specific needs and optimize your digital workspace. Please note that current monitor partitioning is based on a “relative sizing” concept, while pixel-based sizing is expected to be available shortly, targeting advanced use cases. This approach allows us to support changes to monitor resolution and topology without unexpected artifacts often found with pixel-based monitor partitioning.
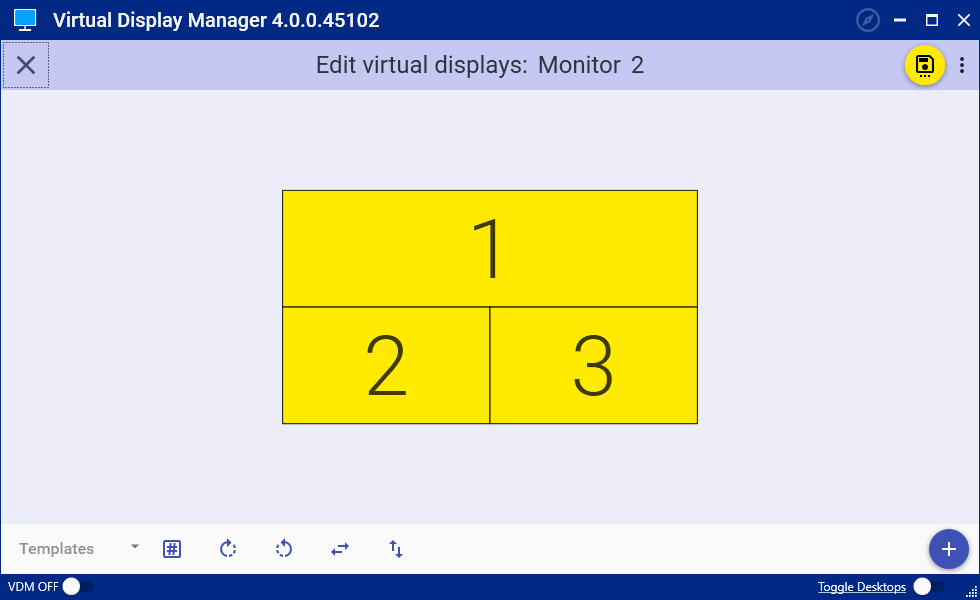
After creating a new virtual display configuration in VDM 4.x, it’s important to enable the “Virtual Displays ON” setting to utilize the primary feature of VDM – monitor partitioning into virtual displays.
Access the VDM interface, which should now display your newly created virtual display configuration. Look for the toggle switch labeled “Virtual Displays” or “Virtual Displays ON.” at the bottom-left of VDM’s configuration screen. Right-clicking on either VDM configuration screen caption or VDM’s System Tray icon does allow changing VDM’s “ON/OFF” state via menus. Click on the toggle switch or enable the option to activate virtual displays for your configuration.

Once you have turned on virtual displays, you can begin enjoying the benefits of VDM’s monitor partitioning feature, aka virtual displays. Virtual displays allow you to treat each partitioned section of your physical monitors as individual displays, giving you greater control and flexibility over your workspace.
Furthermore, in VDM 4.x, you have the ability to create multiple virtual display configurations. This means you can design different setups tailored to specific tasks or preferences. To create additional configurations, simply follow the same steps you took to create the initial configuration. VDM’s intuitive interface will guide you through the process.
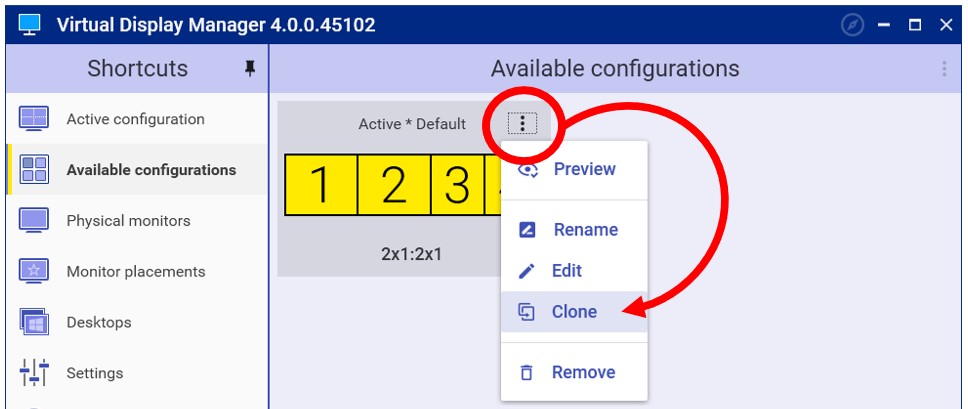
Additionally, consider leveraging the new feature in VDM that allows you to clone virtual display configurations. This feature enables you to easily duplicate existing configurations, saving you time and effort when setting up similar display arrangements.
You can also copy virtual display configurations between individual monitors, facilitating the seamless transfer of configurations across different physical displays.
These advanced features in VDM 4.x Beta empower you to customize and optimize your virtual display configurations according to your unique requirements.