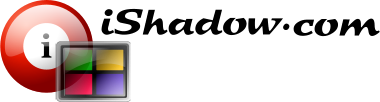Other VDM Settings Available via VDM Menus

Fig. 21. SysTray menu. Note that multiple VDM configurations are available.
“About VDM…” menu
This menu displays a balloon with version and copyright information related to Virtual Display Manager

Fig. 22. Version and Copyright balloon
“Help” menu
Loads this document – VDMHelp.CHM. File location is assumed to be in the same directory as VDM.EXE. Support for Microsoft Help files (standard for most systems) is required.
“Check for Updates” menu
Allows quick check of the latest version available at www.ishadow.com via the local Web Browser.
“Suspend” menu
Sometimes it is desirable to reposition windows and/or maximize them without alignment to the Virtual Display grid. By selecting “Suspend” menu this can be easily achieved without affecting other windows that are already positioned according to the VDM configuration.
“Virtual Display Manager” menu
Loads VDM configuration screen. Use double click on VDM System Tray icon SysTray Icon as a shortcut to the same functionality.
“Available Configurations” menu
Serves quick access to all configurations that a available to the user. Default configuration to be loaded at application start is marked as “default”. Current configuration is noted with a check mark. Use “Refresh” submenu to re-enumerate configurations that were saved in User’s Registry via “Save” button at VDM Configuration Screen.
“Options” menu
Provides access to two submenus – “Use only when local” and “Show status”.
“Use only when local” menu
This menu disables VDM window scaling when working in remote sessions. This setting might be usefully when switching between multi-monitor local environment, remote sessions and back. This will preserve multi-monitor related position of individual windows and icon positions at individual monitors.
In case VDM is exclusively used with remote sessions it is recommended to keep this menu unchecked (default).
“Show status” menu
This menu animates System Tray icon for VDM thus indicating that application is operational. It is recommended to keep this feature disabled when running remote sessions via low bandwidth connections.
“Navigation Window” menu
Loads Navigation applet that simplifies window movement between Virtual Displays.
“Interoperability Mode” menu
This menu was depreciated. In previous versions it was addressing support for third party Virtual Displays (for example on Citrix Presentation Server). Starting with build 2.1.0.44 third party monitor configurations are automatically detected and can be overwritten via “Combined Workspace” setting available within the Advanced Configuration screen.
“Exit” menu
Self explanatory – this menu unloads Virtual Display Manager. Note that windows will not be automatically repositioned from their original VDM maintained positions. However they will no longer be maintained in case they are changed manually or otherwise.