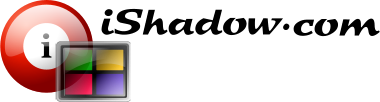Mode 3: VLC in Full-Screen Mode via Command-line Parameter
If you prefer not to hardcode full-screen behavior within VLC settings, you can enable it per-launch using command-line parameters. This allows for precise playback control, including:
-
Full-screen mode without modifying VLC’s internal settings
-
Minimal interface for distraction-free viewing
-
Hidden video title overlays
-
Automatic video looping
-
Keeping the video window always on top
VDMBrowser Tile Example:
-
FileName: C:\Program Files\VideoLAN\VLC\vlc.exe
-
Arguments:
"video_file_name" --qt-minimal-view --loop --no-video-title-show --fullscreen --video-on-top
-
Window State: Normal Window
-
Virtual Display: Select target Virtual Display
-
Tags / Favorite: Optional, for launch groupings
This method gives you full control over VLC playback behavior without relying on manual VLC configuration.