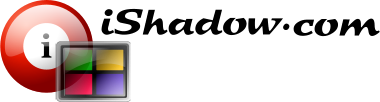In multi-monitor setups, ensuring consistent monitor assignments is crucial, especially when using tools like Virtual Display Manager (VDM), which assigns virtual displays to physical monitors. Inconsistent monitor assignments after a reboot can disrupt workflows, especially if virtual displays are mapped to specific physical monitors. This issue arises because Windows 10/11 may detect and initialize monitors in a different order upon reboot, causing unexpected changes in display configurations.
With VDM 4.x, the introduction of the monitor snapshot feature provides a solution to combat this uncertainty. By saving and restoring desktop topologies, including virtual display assignments, VDM can help users quickly return to their preferred monitor layout, even after system reboots.
In this article, we will explore why monitor detection order can change after a reboot in Windows 10/11, the impact on VDM configurations, and how VDM’s snapshot feature can help mitigate these challenges.
How Monitor Detection Works in Windows 10/11
When monitors are connected to a Windows system, the operating system uses plug-and-play (PnP) technology to detect them. Windows identifies each monitor through Extended Display Identification Data (EDID), which provides information about the monitor’s capabilities, such as resolution and orientation.
However, this process can be inconsistent, particularly after a reboot. Several factors contribute to this, including:
- Type of video ports: USB-C, HDMI, and DisplayPort (DP) connections may not always be detected in the same sequence during boot.
- Hot plug detection and EDID negotiation: These processes, which help Windows detect the monitors, may behave differently depending on the video port used, causing monitors to be initialized in a different order after a reboot.
- Multiple displays and hubs: If you’re using a docking station or external GPU, the way monitors are routed through these devices can change the detection order.
- Driver and BIOS/UEFI settings: Outdated display drivers or settings in the BIOS/UEFI can also impact monitor detection and initialization.
How Changes in Monitor Assignment Affect Virtual Display Manager (VDM)
In Virtual Display Manager (VDM), virtual displays are assigned based on the detection order of physical monitors. If the monitor detection sequence changes, VDM may unintentionally reassign virtual displays, resulting in a misalignment between the expected physical and virtual monitor configurations.
For example:
- The primary display may be set to the wrong monitor.
- Virtual monitors could appear in incorrect positions (e.g., left/right or top/bottom).
- Display settings like resolution or orientation may be reset.
- Virtual display assignments managed by third-party software could shift unexpectedly.
These inconsistencies can cause disruptions, especially in environments where a specific monitor layout is crucial for productivity.
VDM 4.x: A Solution with Monitor Snapshots
VDM 4.x introduces the monitor snapshot feature, which provides a solution to this issue. With monitor snapshots, users can save their desktop topology, including the configuration of physical monitors and their corresponding virtual displays, to a snapshot file. If the monitor detection order changes after a reboot, users can restore the snapshot, which will reassign the virtual displays to the correct physical monitors, maintaining the desired layout.
Key Benefits of Monitor Snapshots in VDM 4.x:
- Restore Desktop Topology: Quickly return to your preferred display layout, even if the monitor sequence has changed.
- Consistent Virtual Display Assignments: Virtual monitors will be mapped correctly to physical monitors, regardless of the detection order.
- Time-Saving: Avoid having to manually adjust monitor settings after every reboot—just restore the snapshot and continue working.
Mitigating Monitor Assignment Issues in Windows 10/11
While VDM 4.x’s monitor snapshot feature is a powerful tool for managing monitor assignments, there are additional steps you can take to reduce the likelihood of monitor detection inconsistencies:
Ensure Proper Driver Updates
Keeping GPU drivers and video port drivers (e.g., USB-C, Thunderbolt) up to date is crucial for stable monitor detection and initialization.Use Direct Connections
To minimize the risk of detection issues, avoid using adapters or hubs whenever possible. Use direct connections (e.g., HDMI to HDMI, DisplayPort to DisplayPort) for a more reliable connection.Adjust Display Settings in Windows
In Windows 10 or 11, you can manually configure your display layout by going to Settings > System > Display. Here, you can adjust the order, set the primary display, and save your configuration.Check BIOS/UEFI Settings
Some systems allow you to prioritize which display to initialize first through the BIOS/UEFI. Ensure that your primary display is set as the first display output in your system settings.Power Cycle Monitors
Occasionally, manually powering off and turning on monitors after a reboot can help them initialize in the correct order.
Conclusion
Inconsistent monitor assignments after a reboot can disrupt workflows, particularly for users relying on Virtual Display Manager to map virtual monitors to physical displays. This behavior is often caused by changes in the monitor detection order, which can occur due to various factors such as video port types, drivers, and system settings.
With the introduction of monitor snapshots in VDM 4.x, users can now save and restore their monitor layouts, ensuring that virtual displays are consistently assigned to the correct physical monitors. By leveraging this feature and following best practices for monitor setup and driver management, users can maintain a reliable and efficient multi-monitor environment in Windows 10 and 11.