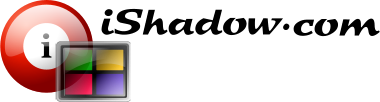Although connections to remote servers can be initiated directly through Connection Dialog window, usually it is more convenient to save connection configuration as part of Favorites. This allows one-click connections to the server of choice without additional configuration steps that otherwise will be required.
By default Favorites screen is not exposed to save on the available screen real estate. This can be changed either via the keyboard shortcut [Ctrl+I] or by clicking on [Favorites]-[Show Favorites] menu:

Fig 1. Show Favorites window
Favorites are organized in a tree structure where individual shortcuts can be grouped by folders. Favorites can also be found as menus accessible via the main window menu.
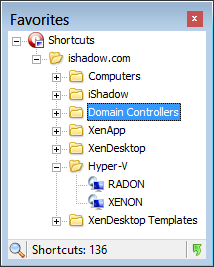
Fig 2. Favorites are organized in a tree structure
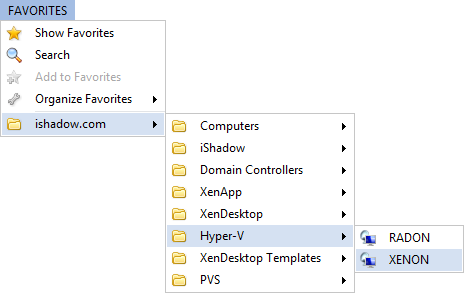
Fig 3. Favorites are also accessible via the main menu.
Clicking on the individual shortcut will launch the connection associated with the shortcut or menu. The same effect can be achieved via the right click at the node in the Favorites tree by selecting a [Connect] menu. Right-clicking on the folder within favorites tree allows launching all child shortcuts found within that folder or among shortcuts within the child folders.
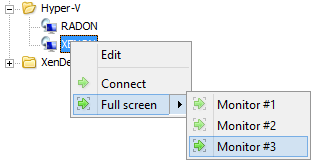
Fig 4. Launching individual connections. Notice a “Full Screen” option’s ability to load connection on a predetermined monitor.
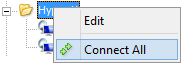
Fig 5. Launching multiple connections when right-clicking on a folder that hosts multiple shortcuts.
Favorites can be searched, edited, duplicated, imported, etc. as described in Organizing Favorites section of this document.
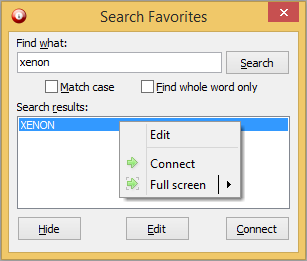
Fig 6. Favorites can be searched for via Search window accessible from Favorites window or Favorites menu. While direct editing of selected favorite as well as connection launch are supported, right-clicking on one of the search results offers a menu with additional options.