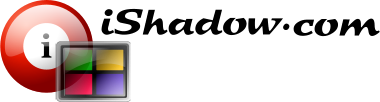Citrix sessions, including both published applications and desktops, have been supported by Virtual Display Manager (VDM) for over a decade. VDM can be installed on the server-side (Windows Workstation-class OS or the actual server OS) or on the Windows client where the Citrix client is installed. While Citrix client names and application versions have evolved over the years, the core capabilities of VDM integration have remained consistent.
Server-Side vs. Client-Side Installation
Server-side installation of VDM offers the advantage of client OS independence, enabling users on various operating systems to benefit from VDM’s features without requiring local installation. Conversely, client-side installations allow VDM’s functionality on remote systems where users may not have the permissions to install software, as is often the case in centrally managed environments.
This article focuses on the integration of VDM with the Citrix client, specifically the Citrix Workspace app.
Behavior of Citrix with VDM Installed
Once VDM is installed alongside the Citrix Workspace app, all Citrix windows are expected to comply with VDM’s virtual monitor partitioning. For Citrix published applications using seamless windows, this integration works seamlessly. However, Citrix desktop users encountering a similar behavior—when the remote desktop is displayed across a single VDM-configured virtual display—naturally expect something else: a remote desktop overlaying client monitors and virtual displays, matching the remote Citrix monitor topology to the client-side VDM configuration.
While this is an intended feature rather than an issue, it can cause confusion. Fortunately, there are two ways to address this behavior:
Remedy 1: Use the Ctrl+Alt Key Combination
When maximizing your Citrix desktop window, press the Ctrl+Alt key combination. This ensures that the Citrix window responsible for desktop delivery covers your monitor while still applying the local VDM configuration to the remote desktop. This solution supports multiple local monitors split via VDM.
Remedy 2: Exclude Citrix Desktop Viewer from VDM Control
You can permanently exclude the Citrix Desktop related executable from VDM control. To do this:
-
Locate the Citrix Desktop Viewer executable: `C:\Program Files (x86)\Citrix\ICA Client\Citrix.DesktopViewer.App.exe` - Open the VDM Settings screen.
- Add the executable to the exclusion list (refer to the screenshot below).
This exclusion prevents VDM from managing the Citrix desktop viewer specifically, while still allowing VDM’s local configuration to apply to the remote Citrix desktop. Other Citrix components remain unaffected.
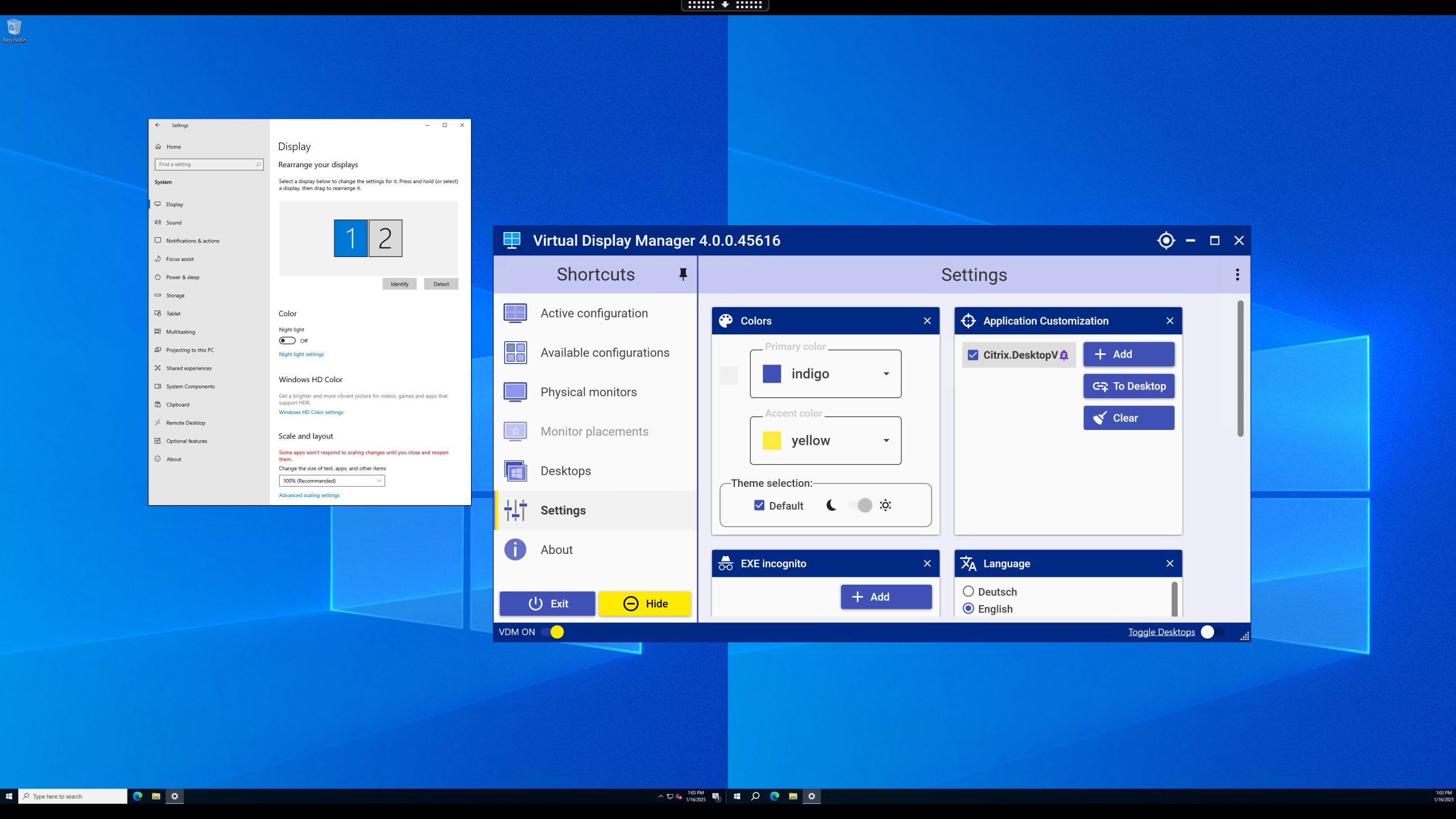
PIC.1. Remote Citrix desktop split into 2 Citrix monitors, compliments of client-side VDM settings. VDM settings window (loaded on the client above Citrix desktop) demonstrates Citrix.DesktopViewer.App.exe exclusion from VDM control.
Recommendation
We recommend the first option, as it allows you to retain the full functionality of VDM while addressing the behavior with the Citrix client. The second option should only be used if the first does not meet your specific requirements.
By leveraging these solutions, users can enjoy the benefits of Virtual Display Manager’s multi-monitor capabilities in Citrix environments, whether working with seamless applications or remote desktops.
Citrix Desktop Limitations
Please note that Citrix desktops support up to eight monitors which is below VDM’s capability of delivering 16 virtual displays per physical monitors.